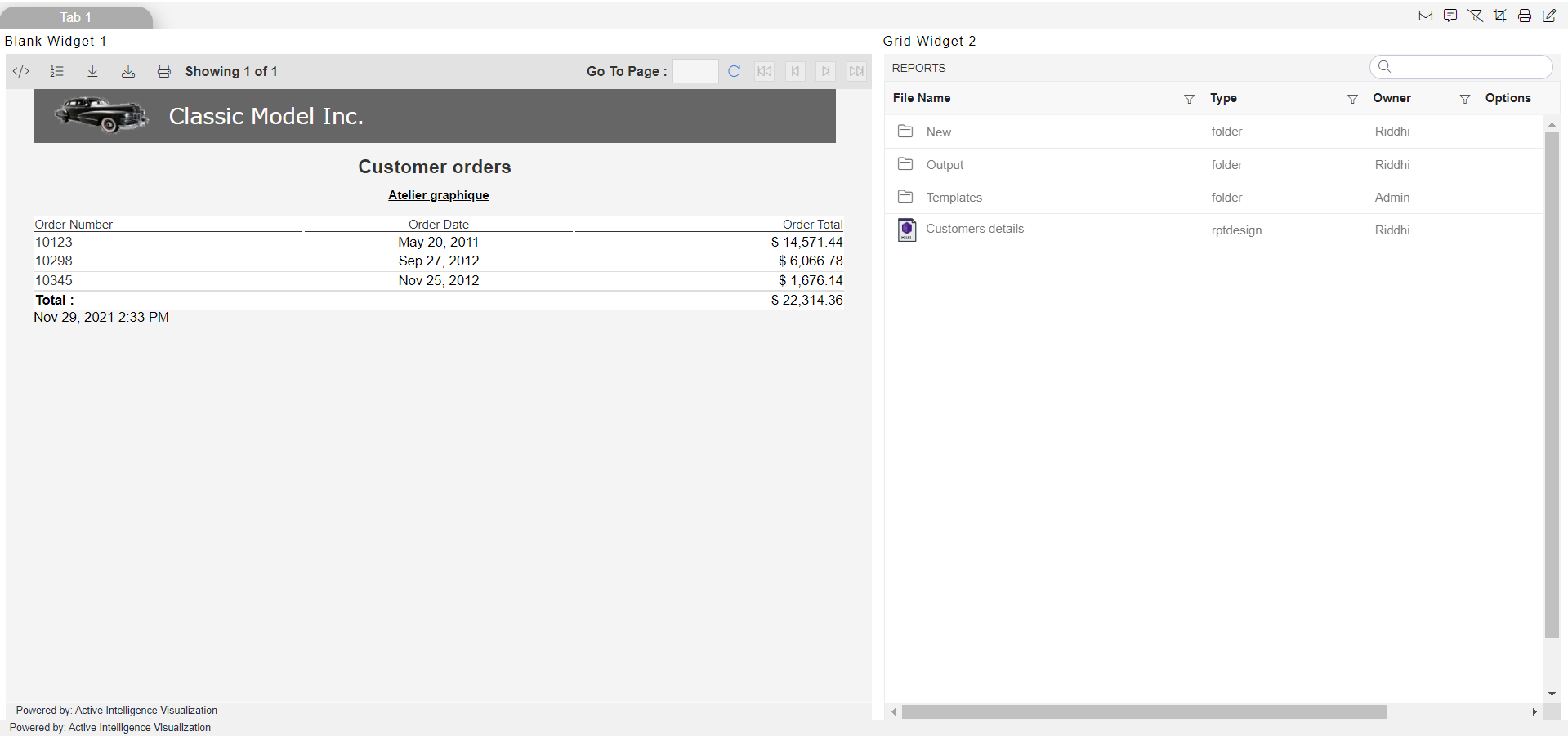Section/Grid & Blank Widget
Section/Grid & Blank Widget: This video contains how to use does section/blank widget in AIV.
- This document is all about how to use Section-Grid & Blank Widget. Generally, when user run the report, they will redirect to another tab for the output, by using this functionality user can see the report output in the dashboard & especially in the same tab. So user can run the report directly while previewing the dashboard.
Use Case: Use Report in Section Grid & run it while previewing.
- Log in to the AIV application with your credentials.
- Go to the hamburger menu à click on dashboard à click on ‘+’ to create a new dashboard as shown below:
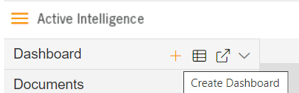
- Write dashboard name in the blank box & click on create button after entering the dashboard name in the dialog box. As shown in the below image:
- User can able to see the blank widget on the screen.
- Now go to the Next option from the bottom of the right vertical menu & select the blank widget icon as shown below:
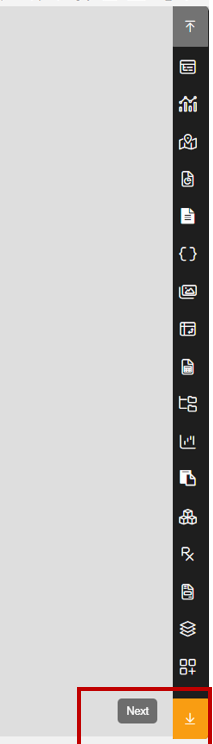
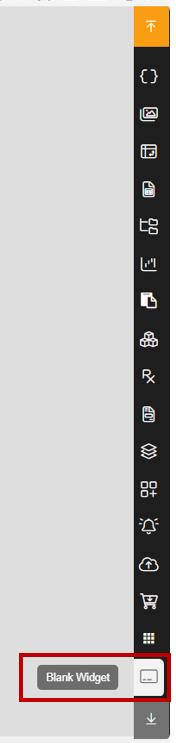
- Also select the Section widget as shown in the image below:
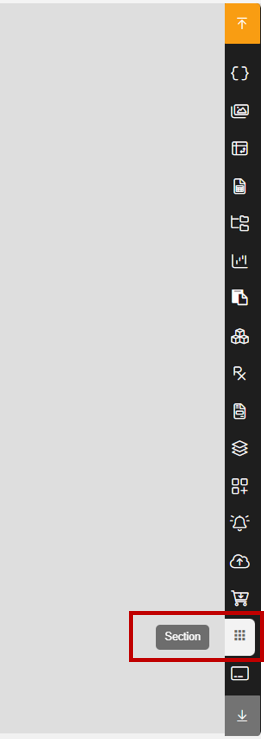
- User’s screen will look as per below:
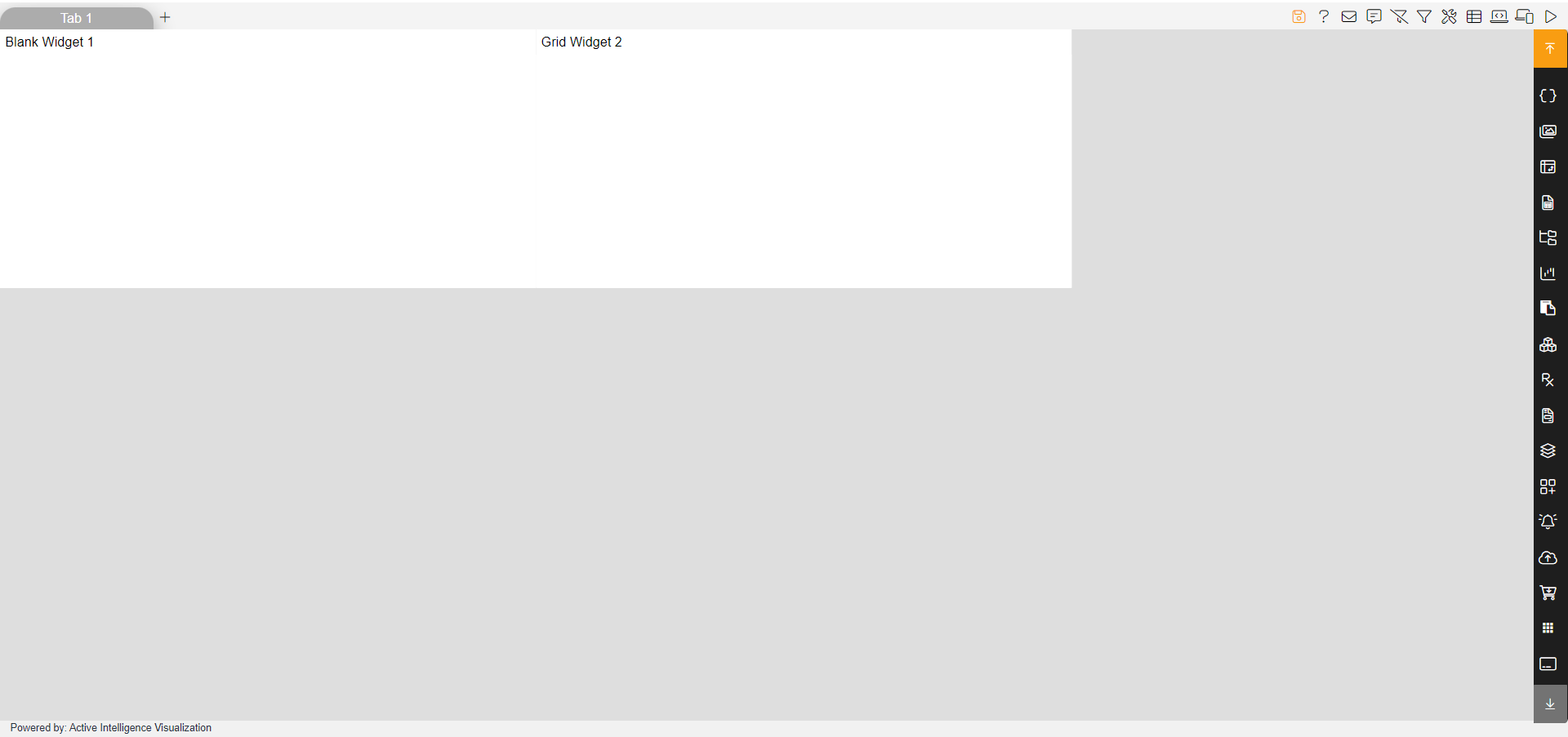
- Click on ellipses of Blank Widget 1 & click on Copy Widget Id.
- Go to the edit menu of Grid Widget 2, your screen will look as per the image below:
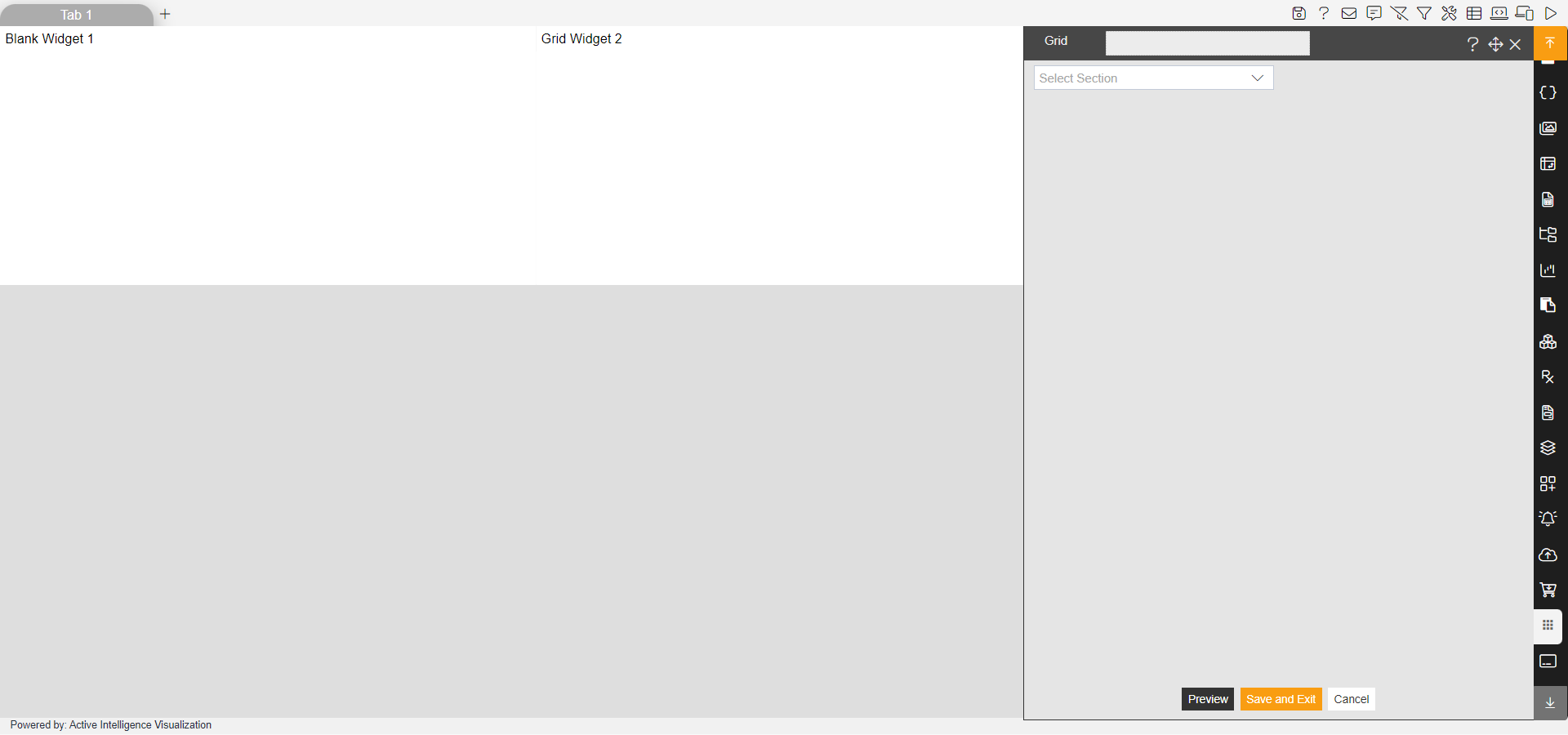
- Select Report from the drop-down of Select Section. Edit menu will look as per below:
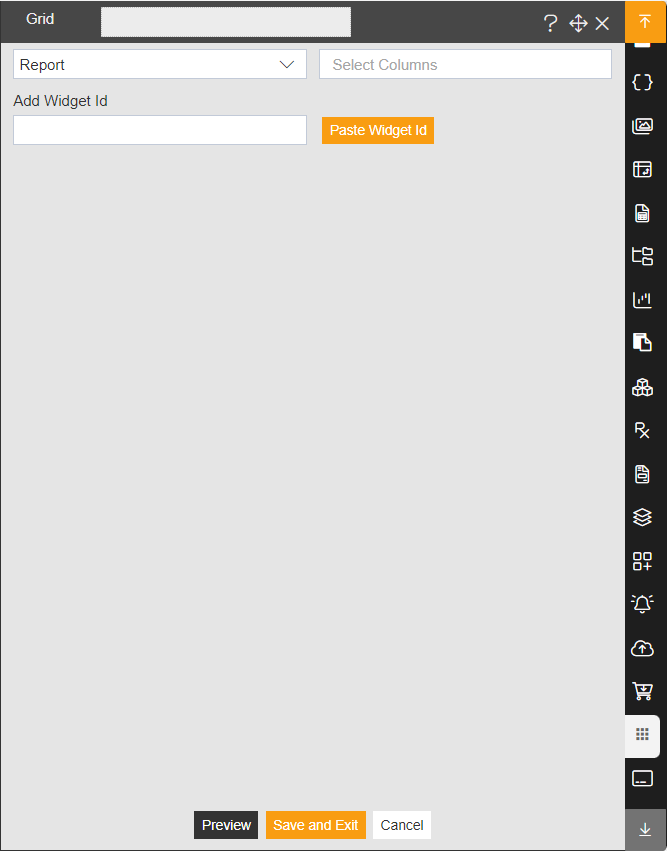
- Click on Paste Widget Id & Edit menu will look as per the image below:
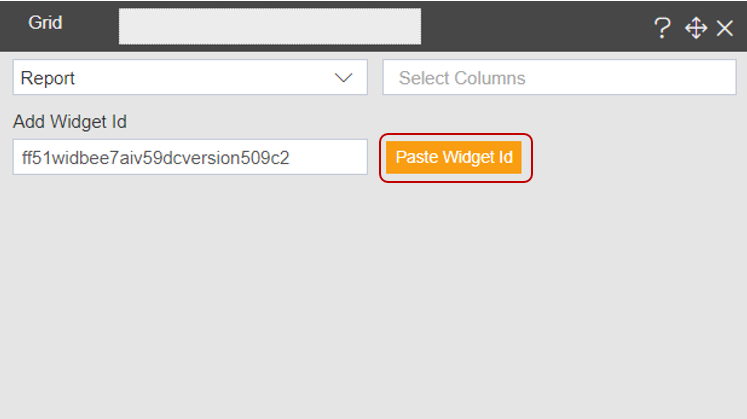
- User can see the Id was pasted at Add Widget Id box.
- When a user clicks on the Select Columns, they can see the list of columns as shown below:
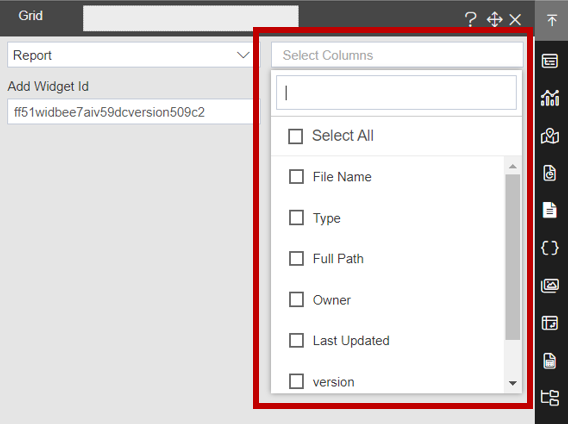
- User can select columns which they want to show in the grid section as shown below: (File Name, Type Owner & Options are selected)
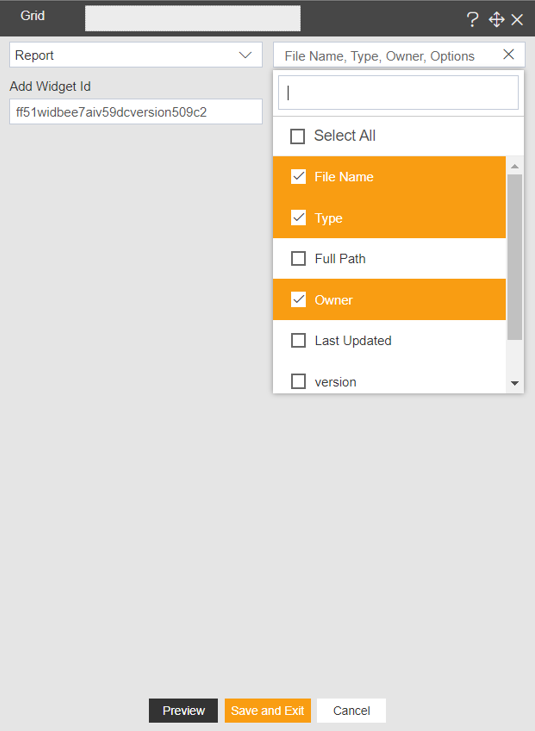
- Then click on Preview & Save and Exit button.
- Adjust both widgets & it will look as per the image below:
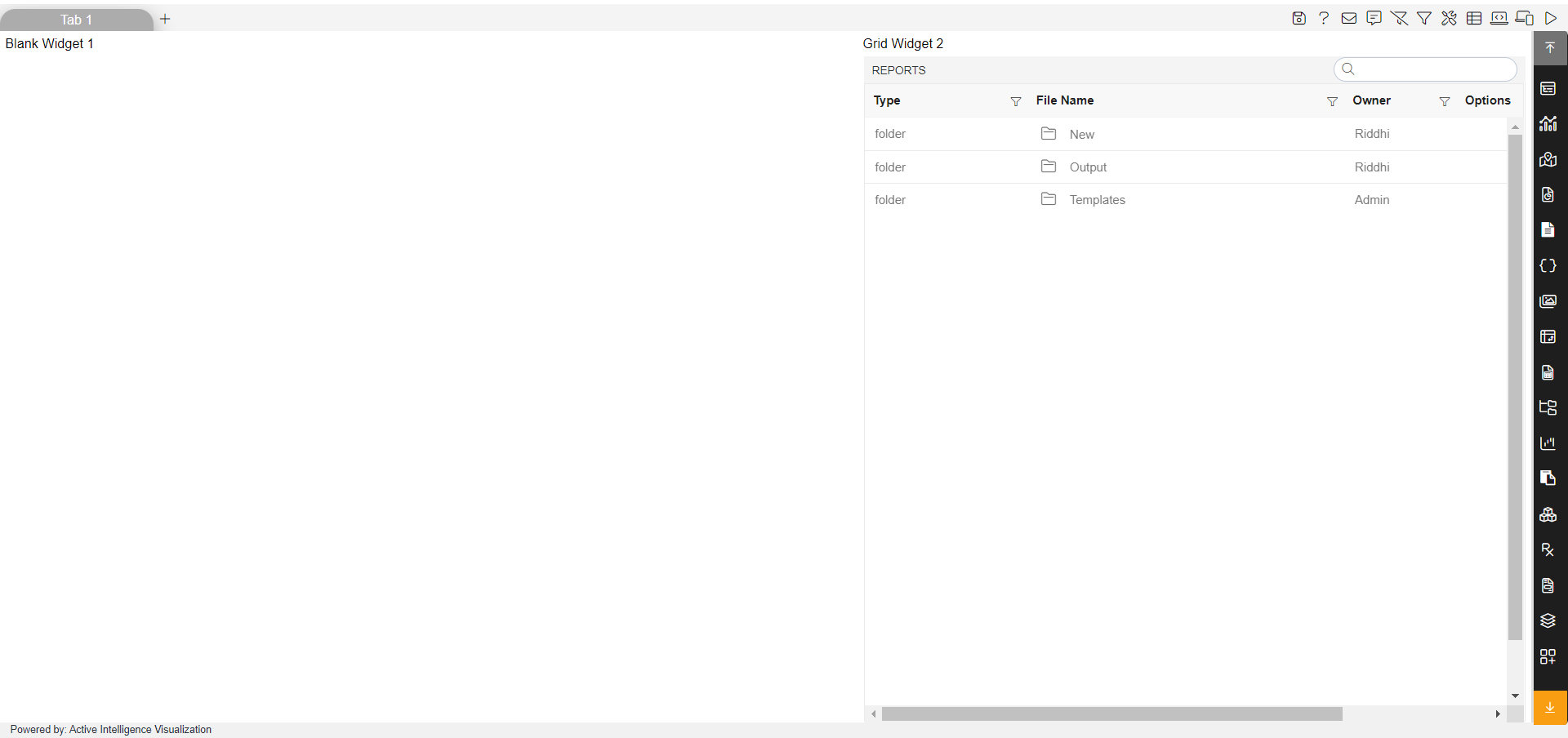
- Click on the Preview icon from the top right corner of the dashboard.
- Double click on the report, you want to run.
- Run the report using Right Now option.
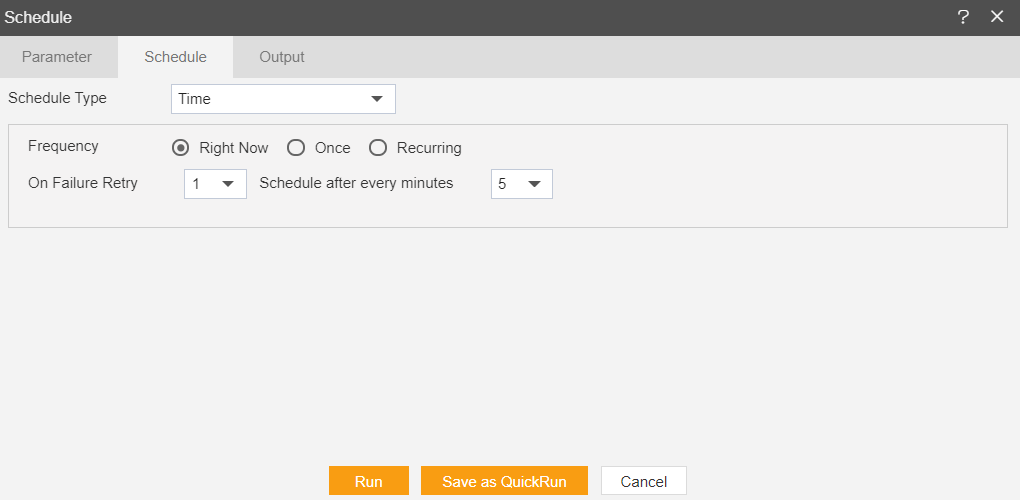
- Your screen will look as per the image below: